When it comes to digital design, understanding the pixel dimensions of an A4 sheet is crucial for creating high-quality documents and images. In this comprehensive guide, we will explore the various aspects of A4 sheet dimensions in pixels, covering calculations, resolutions, and optimal sizes for printing. Whether you’re a graphic designer, web developer, or simply looking to enhance your digital creations, this guide will provide you with all the necessary information to work effectively with A4 sheets.
Calculating A4 Sheet Pixel Size
Calculating the pixel dimensions of an A4 sheet involves considering the resolution at which the document will be displayed or printed. The formula for determining the pixel dimensions is as follows:
- Width (pixels) = A4 width (mm) × resolution (dpi) / 25.4
- Height (pixels) = A4 height (mm) × resolution (dpi) / 25.4
Using this formula, you can easily calculate the pixel dimensions of an A4 sheet at different resolutions. For example, at a resolution of 300 dpi, an A4 sheet would have a width of 2480 pixels and a height of 3508 pixels.
Pixel Resolution of a4 paper
The pixel resolution of an A4 sheet determines the clarity and quality of the final output. Different resolutions are suitable for various types of printing and display purposes. Here are the pixel dimensions for A4 sheets at common resolutions:
| Resolution (dpi) | Width (pixels) | Height (pixels) |
|---|---|---|
| 72 | 595 | 842 |
| 150 | 1240 | 1754 |
| 200 | 1654 | 2339 |
| 300 | 2480 | 3508 |
By choosing the appropriate resolution, you can ensure that your A4 documents and images are sharp and detailed, whether viewed on screen or in print.
Converting Inches to Pixels for A4 Sheet
In some cases, you may need to convert inches to pixels for precise measurements of an A4 sheet. Since 1 inch is equal to 96 pixels, the conversion formula is straightforward:
- Pixels = Inches × 96
This conversion is particularly useful when working with design software that uses inches as the default unit of measurement. By converting inches to pixels, you can accurately set dimensions for your A4 projects.
Optimal Pixel Dimensions for Printing A4 Sheets
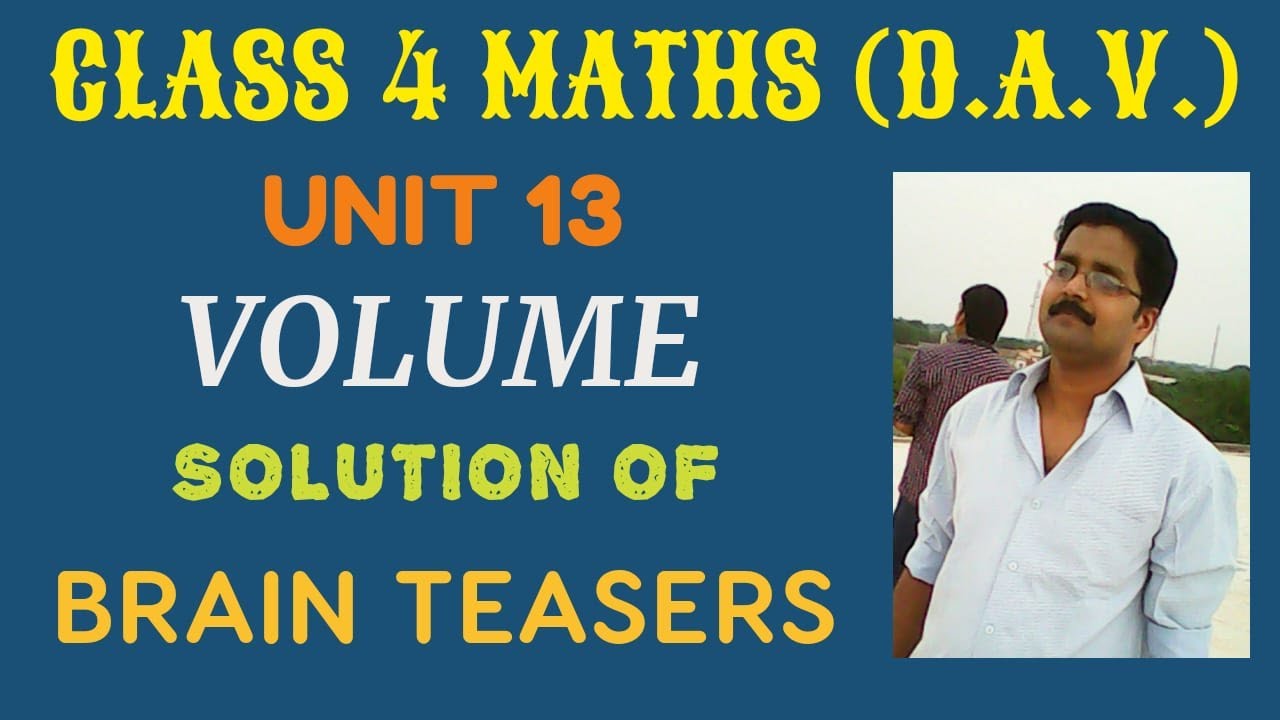
When preparing A4 sheets for printing, it’s essential to choose the optimal pixel dimensions to achieve the best results. Higher resolutions generally result in sharper and more detailed prints, especially for text and graphics. Here are some guidelines for selecting the ideal pixel dimensions for printing A4 sheets:
- Resolution Considerations: Aim for a resolution of at least 300 dpi for high-quality prints with crisp text and images.
- Scaling Options: Avoid scaling up images significantly, as this can lead to pixelation and loss of quality.
- Aspect Ratio: Maintain the original aspect ratio of your design to prevent distortion when printing.
By adhering to these recommendations, you can ensure that your printed A4 sheets retain clarity and precision, making them visually appealing and professional.
Pixel-Perfect A4 Templates
Using pixel-perfect A4 templates can streamline your design process and facilitate accurate layout creation. These templates are pre-configured with the correct pixel dimensions for A4 sheets, allowing you to focus on content creation rather than technical specifications. Whether you’re designing flyers, brochures, or posters, A4 templates serve as a convenient starting point for your projects.
Here are some popular design tools that offer pixel-perfect A4 templates:
- Adobe Photoshop
- Canva
- Microsoft Word
- Adobe InDesign
By leveraging these templates, you can save time and effort while ensuring that your A4 designs meet the required pixel dimensions for printing and digital distribution.
Pixels per Inch (PPI) for A4 Documents
Pixels per inch (PPI) is another crucial factor to consider when working with A4 documents. PPI refers to the number of pixels contained in one inch of an image or document and influences its overall resolution. Higher PPI values result in finer details and smoother gradients, enhancing the visual quality of A4 prints.
Here are some key points to remember about PPI for A4 documents:
- Standard PPI: A PPI of 300 is considered standard for high-quality prints with sharp text and images.
- Text Clarity: Higher PPI values improve the clarity of small text and intricate design elements on A4 sheets.
- Image Sharpness: Increasing PPI enhances the sharpness and detail of images, making them more visually appealing.
By adjusting the PPI settings according to your printing requirements, you can optimize the quality and fidelity of your A4 documents for various applications.
Impact of PPI on A4 Sheet Image Quality

The impact of PPI on A4 sheet image quality is significant, influencing how text, graphics, and photos appear both on screen and in print. Low PPI values can result in pixelation, jagged edges, and overall poor image quality, especially when enlarging or zooming into the content. On the other hand, higher PPI values yield smoother lines, crisper details, and better color accuracy.
Consider the following scenarios to understand the impact of PPI on A4 sheet image quality:
- Low PPI (e.g., 72): Images may appear blurry or pixelated when printed, reducing the overall clarity of the document.
- Standard PPI (e.g., 300): Text and graphics are sharp and well-defined, maintaining their quality when printed at actual size.
- High PPI (e.g., 600+): Fine details and subtle gradients are preserved, resulting in exceptional print quality for A4 sheets.
By selecting the appropriate PPI value based on your design objectives and printing requirements, you can ensure that your A4 sheets exhibit superior image quality and visual impact.
Achieving High-Resolution A4 Prints in Pixels
Achieving high-resolution A4 prints in pixels involves optimizing the pixel dimensions and PPI settings to produce clear, vibrant output. By following these steps, you can enhance the quality of your printed A4 documents:
- Set Correct Pixel Dimensions: Ensure that your A4 design meets the recommended pixel dimensions for the desired print size.
- Adjust PPI Settings: Choose a suitable PPI value (e.g., 300) to maintain image clarity and sharpness.
- Check Print Preview: Before printing, review a digital preview of your A4 sheet to confirm the layout and resolution.
By carefully calibrating the pixel dimensions and PPI settings of your A4 designs, you can create stunning prints with exceptional detail and color accuracy, catering to diverse printing needs and preferences.
Guidelines for Pixel Conversion for A4 Sheets
When converting pixel dimensions for A4 sheets, it’s essential to follow specific guidelines to preserve the integrity and quality of your designs. Here are some recommendations for pixel conversion to ensure optimal results:
- Maintain Aspect Ratio: Always maintain the original aspect ratio of your A4 sheet to prevent distortion during resizing.
- Use Vector Graphics: Whenever possible, utilize vector graphics for scalable and resolution-independent elements in your design.
- Avoid Upscaling: Minimize upscaling of images to prevent loss of quality and pixelation in the final print.
By adhering to these guidelines, you can effectively convert pixel dimensions for A4 sheets while preserving the visual integrity and clarity of your designs across different mediums and platforms.
Conclusion
In conclusion, understanding the pixel dimensions of an A4 sheet is essential for producing high-quality digital documents and prints. By calculating the pixel dimensions, selecting the optimal resolution, and adjusting the PPI settings, you can create visually striking A4 designs that meet industry standards and exceed expectations. Whether you’re designing promotional materials, business reports, or personal projects, mastering the intricacies of A4 sheet dimensions in pixels will empower you to unleash your creativity and achieve professional results.Resolution Considerations: Aim for a resolution of at least 300 dpi for high-quality prints with crisp text and images.
Scaling Options: Avoid scaling up images significantly, as this can lead to pixelation and loss of quality.
Aspect Ratio: Maintain the original aspect ratio of your design to prevent distortion when printing.
By adhering to these recommendations, you can ensure that your printed A4 sheets retain clarity and precision, making them visually appealing and professional.
Pixel-Perfect A4 Templates
Using pixel-perfect A4 templates can streamline your design process and facilitate accurate layout creation. These templates are pre-configured with the correct pixel dimensions for A4 sheets, allowing you to focus on content creation rather than technical specifications. Whether you’re designing flyers, brochures, or posters, A4 templates serve as a convenient starting point for your projects.
Here are some popular design tools that offer pixel-perfect A4 templates:
- Adobe Photoshop
- Canva
- Microsoft Word
- Adobe InDesign
By leveraging these templates, you can save time and effort while ensuring that your A4 designs meet the required pixel dimensions for printing and digital distribution.
Pixels per Inch (PPI) for A4 Documents
Pixels per inch (PPI) is another crucial factor to consider when working with A4 documents. PPI refers to the number of pixels contained in one inch of an image or document and influences its overall resolution. Higher PPI values result in finer details and smoother gradients, enhancing the visual quality of A4 prints.
Here are some key points to remember about PPI for A4 documents:
- Standard PPI: A PPI of 300 is considered standard for high-quality prints with sharp text and images.
- Text Clarity: Higher PPI values improve the clarity of small text and intricate design elements on A4 sheets.
- Image Sharpness: Increasing PPI enhances the sharpness and detail of images, making them more visually appealing.
By adjusting the PPI settings according to your printing requirements, you can optimize the quality and fidelity of your A4 documents for various applications.
Impact of PPI on A4 Sheet Image Quality

The impact of PPI on A4 sheet image quality is significant, influencing how text, graphics, and photos appear both on screen and in print. Low PPI values can result in pixelation, jagged edges, and overall poor image quality, especially when enlarging or zooming into the content. On the other hand, higher PPI values yield smoother lines, crisper details, and better color accuracy.
Consider the following scenarios to understand the impact of PPI on A4 sheet image quality:
- Low PPI (e.g., 72): Images may appear blurry or pixelated when printed, reducing the overall clarity of the document.
- Standard PPI (e.g., 300): Text and graphics are sharp and well-defined, maintaining their quality when printed at actual size.
- High PPI (e.g., 600+): Fine details and subtle gradients are preserved, resulting in exceptional print quality for A4 sheets.
By selecting the appropriate PPI value based on your design objectives and printing requirements, you can ensure that your A4 sheets exhibit superior image quality and visual impact.
Achieving High-Resolution A4 Prints in Pixels
Achieving high-resolution A4 prints in pixels involves optimizing the pixel dimensions and PPI settings to produce clear, vibrant output. By following these steps, you can enhance the quality of your printed A4 documents:
- Set Correct Pixel Dimensions: Ensure that your A4 design meets the recommended pixel dimensions for the desired print size.
- Adjust PPI Settings: Choose a suitable PPI value (e.g., 300) to maintain image clarity and sharpness.
- Check Print Preview: Before printing, review a digital preview of your A4 sheet to confirm the layout and resolution.
By carefully calibrating the pixel dimensions and PPI settings of your A4 designs, you can create stunning prints with exceptional detail and color accuracy, catering to diverse printing needs and preferences.
Guidelines for Pixel Conversion for A4 Sheets
When converting pixel dimensions for A4 sheets, it’s essential to follow specific guidelines to preserve the integrity and quality of your designs. Here are some recommendations for pixel conversion to ensure optimal results:
- Maintain Aspect Ratio: Always maintain the original aspect ratio of your A4 sheet to prevent distortion during resizing.
- Use Vector Graphics: Whenever possible, utilize vector graphics for scalable and resolution-independent elements in your design.
- Avoid Upscaling: Minimize upscaling of images to prevent loss of quality and pixelation in the final print.
By adhering to these guidelines, you can effectively convert pixel dimensions for A4 sheets while preserving the visual integrity and clarity of your designs across different mediums and platforms.
Conclusion
In conclusion, understanding the pixel dimensions of an A4 sheet is essential for producing high-quality digital documents and prints. By calculating the pixel dimensions, selecting the optimal resolution, and adjusting the PPI settings, you can create visually striking A4 designs that meet industry standards and exceed expectations. Whether you’re designing promotional materials, business reports, or personal projects, mastering the intricacies of A4 sheet dimensions in pixels will empower you to unleash your creativity and achieve professional results.
Resolution Considerations: Aim for a resolution of at least 300 dpi for high-quality prints with crisp text and images.
Scaling Options: Avoid scaling up images significantly, as this can lead to pixelation and loss of quality.
Aspect Ratio: Maintain the original aspect ratio of your design to prevent distortion when printing.